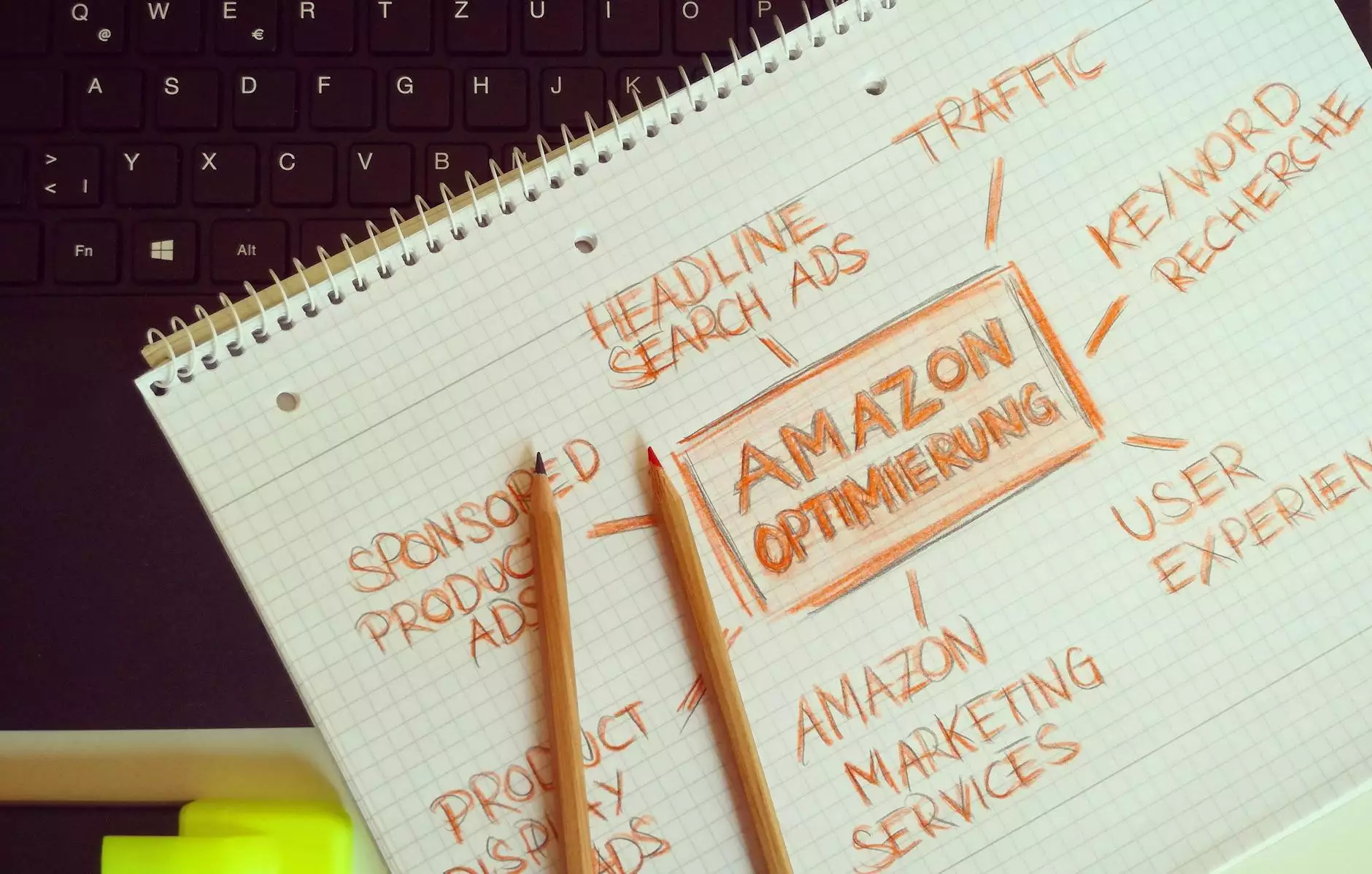How to Create a VPN Server on Windows 10 - The Ultimate Guide

Welcome to StarWindSoftware.com! In this comprehensive guide, we will walk you through the process of creating a VPN server on Windows 10. Whether you are looking to enhance your IT services, computer repair skills, or software development capabilities, implementing a VPN server can significantly improve your business's security and efficiency.
Why Create a VPN Server on Windows 10?
Before we dive into the step-by-step process, let's first understand why creating a VPN server on Windows 10 is crucial for businesses nowadays. With the increasing number of cyber threats and the need for remote working solutions, having a secure and reliable VPN server becomes a necessity.
By setting up a VPN server, you can achieve the following benefits:
- Enhanced Data Security: A VPN server encrypts your data, making it nearly impossible for hackers to intercept and access sensitive information.
- Secure Remote Access: Employees can securely connect to the company's internal network from remote locations, ensuring seamless productivity.
- Protection against Cyber Threats: With a VPN server, your business is shielded from malicious activities, preventing potential data breaches and cyber attacks.
- Cost Savings: Creating a VPN server on Windows 10 eliminates the need for expensive third-party VPN services, saving your business money in the long run.
The Step-by-Step Process: How to Create a VPN Server on Windows 10
Now, let's get started with setting up your VPN server on Windows 10. Follow the steps below to ensure a successful implementation:
Step 1: Prepare Your Windows 10 System
Before creating the VPN server, ensure that your Windows 10 system meets the necessary requirements. You need a dedicated server-grade machine with a stable internet connection.
Make sure you have administrative access to your system and update Windows to the latest version for optimal performance and security.
Step 2: Enable the VPN Server Functionality
To enable the VPN server functionality, follow these steps:
- Open the Start menu and click on "Settings".
- Select the "Network & Internet" option.
- Click on "VPN" in the left sidebar.
- Click on "Add a VPN connection" on the right side of the window.
- Specify the required VPN details, including the Connection name, Server name or address, and VPN type.
- Click on "Save" to create the VPN connection.
Step 3: Configure VPN Server Settings
After enabling the VPN server functionality, it's time to configure the necessary settings to ensure secure and efficient remote access:
- Go to "Settings" and select "Network & Internet".
- Click on "VPN" in the left sidebar.
- Under the VPN connection you created, click on "Change adapter options".
- Right-click on the VPN connection and select "Properties".
- In the "Security" tab, choose the appropriate type of VPN encryption.
- Set up authentication and encryption methods, as per your business's security requirements.
Step 4: Configure Firewall and Router Settings
To ensure smooth VPN server operation, you need to configure your firewall and router settings. Here are the steps:
- Access your router's settings by entering the IP address in your web browser.
- Open the required ports (e.g., TCP 1723 and UDP 500) to allow VPN server traffic through your network's firewall.
- Enable port forwarding to the internal IP address of the machine running the VPN server.
- Save the settings and restart your router for the changes to take effect.
Step 5: Grant Access and Configure VPN Clients
Now that your VPN server is set up and your network is ready, it's time to grant access to your users and configure the VPN clients:
- On your VPN server, go to "Settings", select "Accounts", and click on "Family & other users".
- Click on "Add someone else to this PC" to create a user account specifically for VPN access.
- Assign the necessary permissions and credentials to the VPN user account.
- Instruct your users on how to configure their devices to connect to the VPN server securely.
Conclusion
Congratulations! You have successfully created a VPN server on Windows 10, empowering your business with enhanced data security, remote access capabilities, and protection against cyber threats. By leveraging the power of IT services, computer repair, and software development, your business is on the path to success.
Remember to regularly update your VPN server and educate your users on the best security practices to maintain a robust and secure network environment for your business.
If you encounter any difficulties during the setup process, please feel free to reach out to our expert team at StarWindSoftware.com. We are here to guide you every step of the way. Start revolutionizing your business's IT infrastructure with our advanced solutions!
how to create a vpn server windows 10