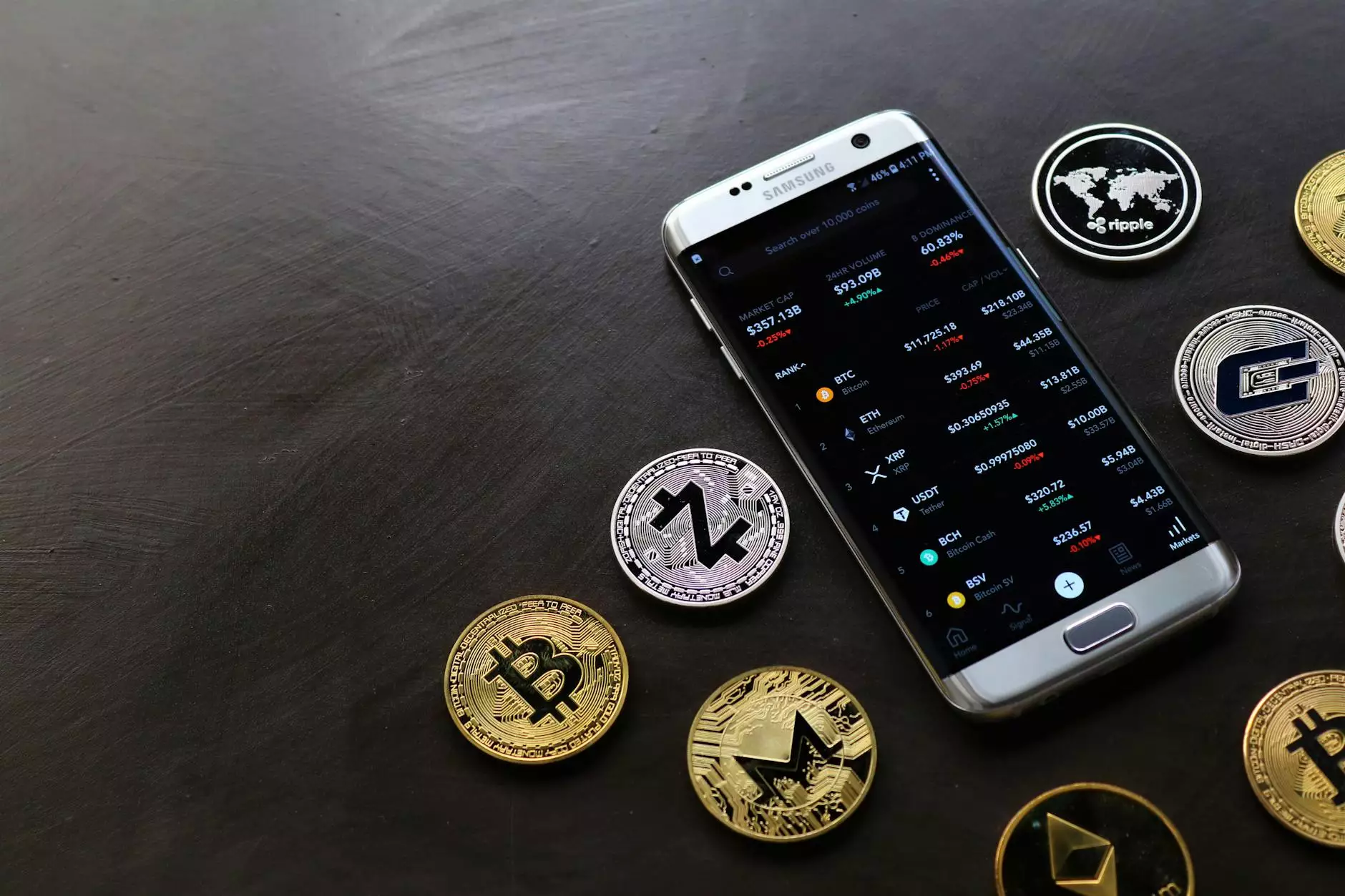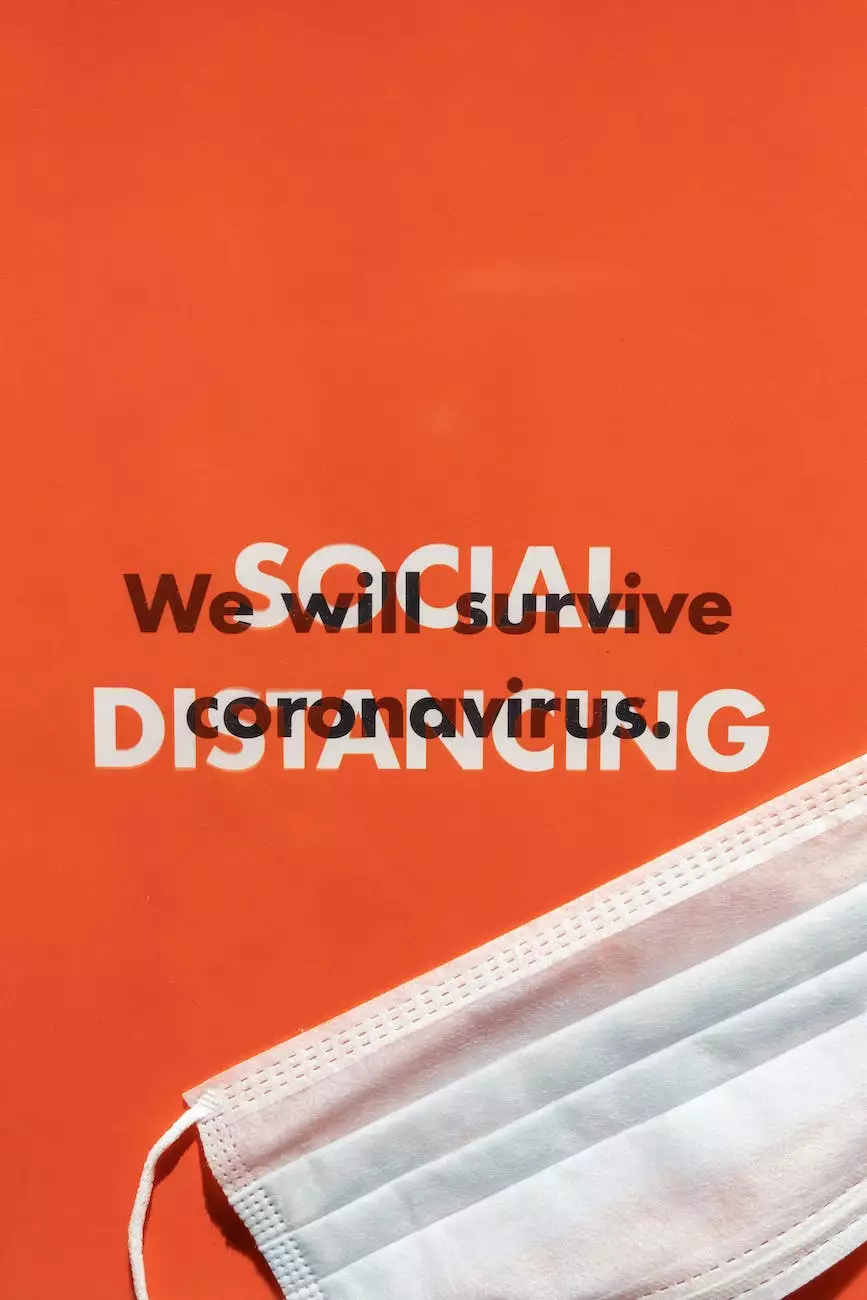How do I add PayPal to my mobile wallet?
Contact Customer Service
Welcome to ZES, your trusted source for cutting-edge consulting and analytical services in the business and consumer services industry. In this article, we will guide you through the process of adding PayPal to your mobile wallet, enabling you to enjoy seamless and secure payment transactions on your Android device.
The Benefits of Adding PayPal to Your Mobile Wallet
Mobile wallets have revolutionized the way we make payments, offering convenience and security. By integrating PayPal with your mobile wallet, you unlock a host of benefits:
- Seamless Transactions: With PayPal integrated into your mobile wallet, you can easily make payments with just a few taps on your phone, eliminating the need to carry physical cash or credit cards.
- Enhanced Security: PayPal provides an additional layer of security by encrypting your payment data, protecting you from potential fraud and unauthorized access.
- Access to Exclusive Offers: By linking your PayPal account to your mobile wallet, you gain access to special discounts, promotions, and rewards, enhancing your overall shopping experience.
- Enhanced Convenience: Managing your transactions becomes effortless as you can easily view your payment history, track expenses, and receive transaction notifications directly on your mobile device.
Step-by-Step Guide: Adding PayPal to Your Android Pay
Step 1: Download the Android Pay App
Firstly, ensure that you have the Android Pay app installed on your Android device. You can download it for free from the Google Play Store.
Step 2: Launch the Android Pay App
Once the Android Pay app is installed, locate the app icon on your home screen or app drawer, and tap on it to launch the application.
Step 3: Sign In to Your Google Account
Upon launching the Android Pay app, you will be prompted to sign in to your Google Account. Enter your credentials and proceed to the next step.
Step 4: Add a Card
To add PayPal to your mobile wallet, you need to add your PayPal account as a payment card. Tap on the "+" (plus) icon located on the bottom-right corner of the screen. Select the "Credit/Debit Card" option.
Step 5: Link Your PayPal Account
Next, you will be presented with the option to add a card manually or link your PayPal account. Choose the "Link another payment method" option and select PayPal from the list of available options.
Step 6: Authenticate Your PayPal Account
Follow the on-screen instructions to authenticate your PayPal account. You may be asked to provide your PayPal login credentials or verify your account through your mobile number or email.
Step 7: Verify Your Card
Once your PayPal account is linked, Android Pay may ask you to verify the card associated with your PayPal account. This verification process ensures that you are the rightful owner of the card.
Step 8: Accept Terms and Conditions
Review the terms and conditions presented to you and accept them to complete the integration of PayPal with your mobile wallet.
Step 9: Start Using PayPal on Android Pay
Congratulations! You have successfully added PayPal to your mobile wallet. You can now use PayPal as your preferred payment method whenever you make purchases using Android Pay.
Tips and Considerations
Here are some additional tips and considerations to enhance your PayPal experience on your mobile wallet:
- Set PayPal as the Default Payment Method: Within the Android Pay settings, you can choose to set PayPal as your default payment method, ensuring a faster and smoother checkout process.
- Keep Your Device Secure: Protect your mobile device with a strong passcode or biometric authentication (such as fingerprint or facial recognition) to prevent unauthorized access to your mobile wallet.
- Monitor Your Transactions: Regularly review your PayPal transactions through the PayPal app or website to ensure all transactions are legitimate.
- Link Multiple Cards: Android Pay allows you to link multiple payment cards, including credit cards and debit cards, providing you with flexibility and convenience when making payments.
With the integration of PayPal into your mobile wallet, you are well-equipped to enjoy a seamless, secure, and convenient payment experience. Say goodbye to the hassles of carrying physical cash or cards and embrace the future of mobile payments with ZES.
For any further assistance or queries, feel free to reach out to our dedicated support team. Happy mobile wallet transactions!
Please note that the process described above may vary depending on your device and software version. Make sure to follow the on-screen instructions provided by the Android Pay app.