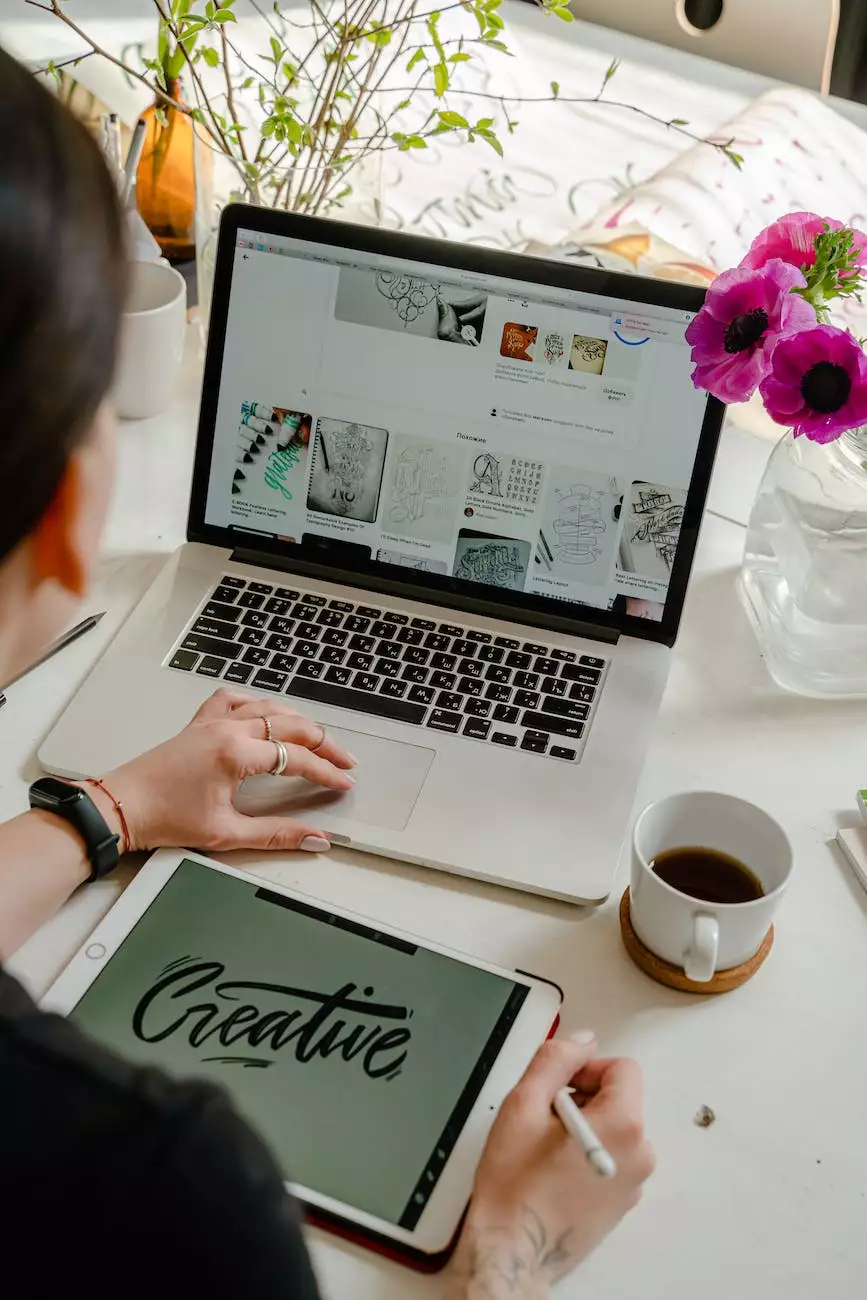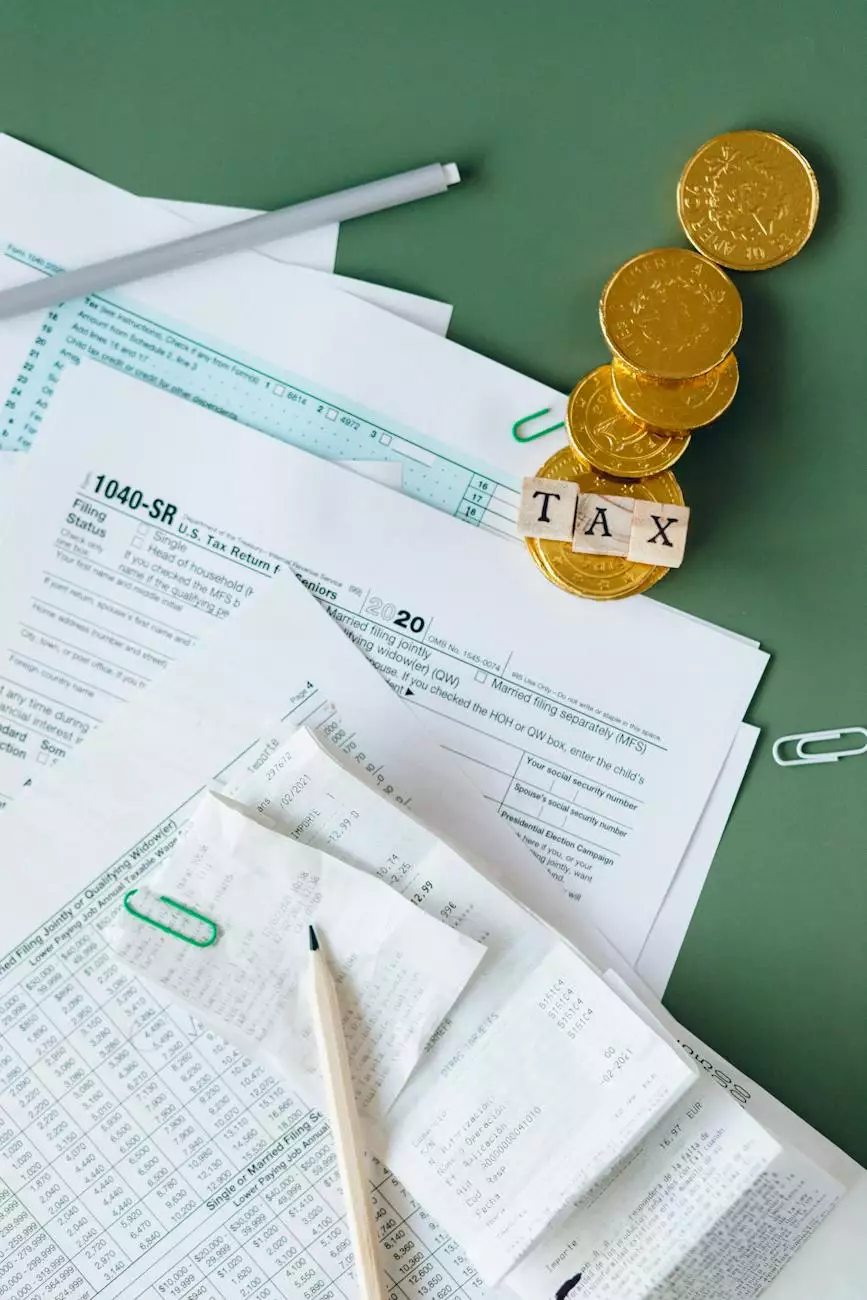How do I add and confirm, change or remove a phone number on my PayPal account?
PayPal
Welcome to ZES, your trusted partner in Business and Consumer Services - Consulting & Analytical Services. In this comprehensive guide, we will walk you through the process of adding, confirming, changing, or removing a phone number on your PayPal account. Whether you're a business owner, freelancer, or an individual user, having the correct contact information linked to your PayPal account is crucial for seamless transactions and enhanced account security.
Why is a Phone Number Important for a PayPal Account?
Before we delve into the steps, let's understand why a phone number is important for a PayPal account. Your phone number acts as a vital contact point for PayPal to communicate with you regarding your account, payment notifications, security alerts, and other important information. Additionally, it helps authenticate your identity and adds an extra layer of security to your account.
Adding a Phone Number to Your PayPal Account
If you haven't added a phone number to your PayPal account yet, follow these simple steps:
- Log in to your PayPal account using your credentials.
- Once logged in, click on the "Settings" or "Profile" option, usually found in the top navigation bar.
- Under the "Phone" or "Contact Information" section, click on the "Add" or "Update" button. This will open a form where you can enter your phone number.
- Enter your phone number in the designated field, ensuring you include the correct country code.
- Click on the "Next" or "Continue" button to proceed.
- Verify the phone number by entering the verification code sent to your mobile device. Follow the on-screen prompts to complete the verification process.
- Once the verification is successful, your phone number will be added to your PayPal account.
Confirming or Changing Your Phone Number on PayPal
If you already have a phone number linked to your PayPal account and need to confirm its accuracy or make changes, here's what you need to do:
- Log in to your PayPal account using your credentials.
- Navigate to the "Settings" or "Profile" section.
- Click on the "Phone" or "Contact Information" option.
- Select the phone number you wish to confirm or change.
- If you want to change the number, click on the "Edit" or "Update" button and enter the new phone number.
- If you want to confirm the existing phone number, follow the instructions provided to complete the confirmation process.
- If changing the number, verify the new phone number by entering the verification code sent to your mobile device.
- Follow any additional instructions or prompts to finalize the changes.
Removing a Phone Number from Your PayPal Account
If you no longer wish to have a phone number associated with your PayPal account, you can easily remove it by following these steps:
- Log in to your PayPal account using your credentials.
- Access the "Settings" or "Profile" section.
- Click on the "Phone" or "Contact Information" option.
- Select the phone number you want to remove.
- Click on the "Remove" or "Delete" button.
- Confirm your decision to remove the phone number.
By following these guidelines, you can manage your phone number settings on PayPal without any hassle. Remember, keeping your contact information up to date is essential for the smooth functioning and security of your PayPal account. If you have any additional queries or need further assistance, feel free to reach out to the ZES team. We are dedicated to providing top-notch support and consulting services for all your business and consumer needs.