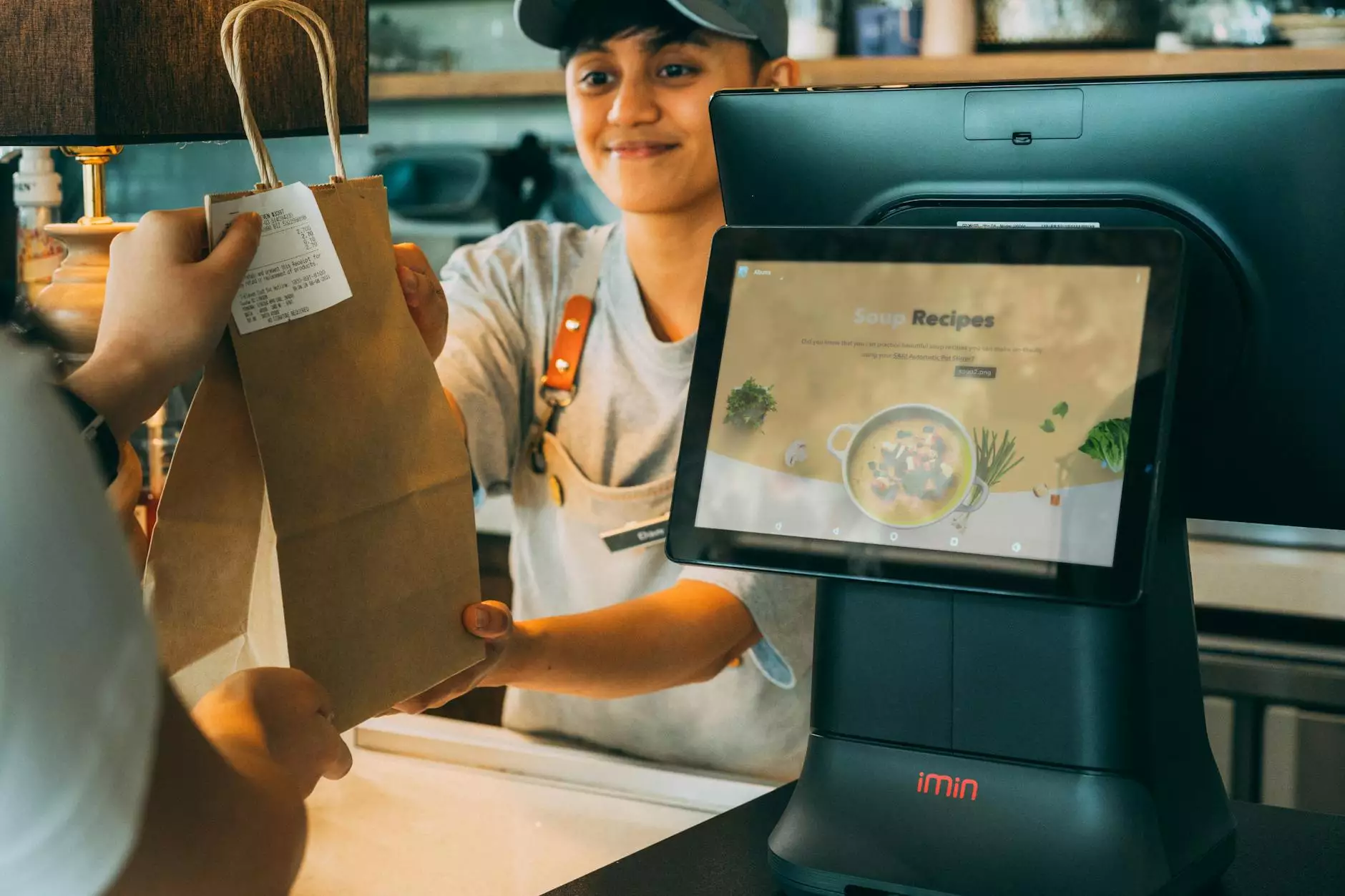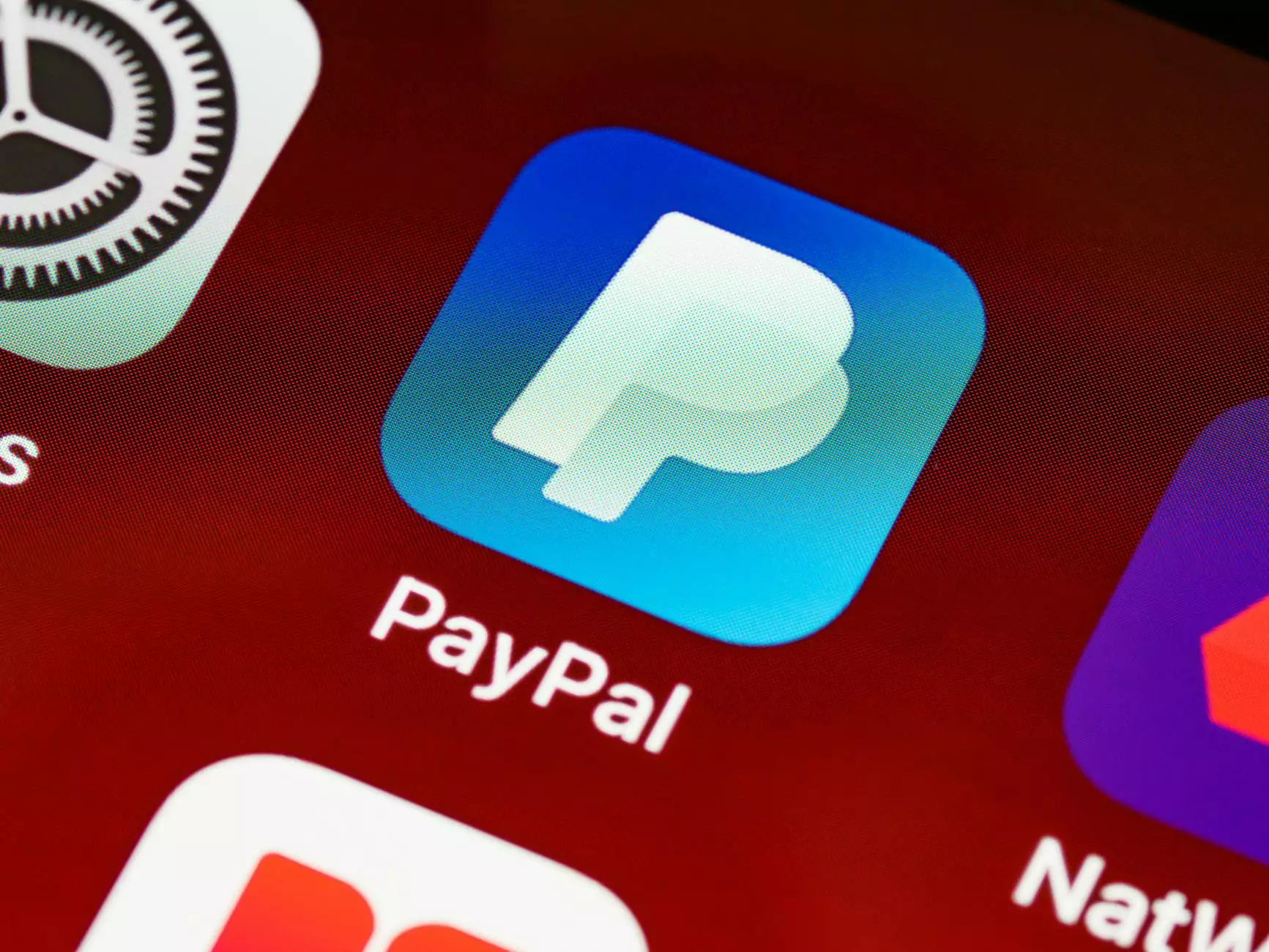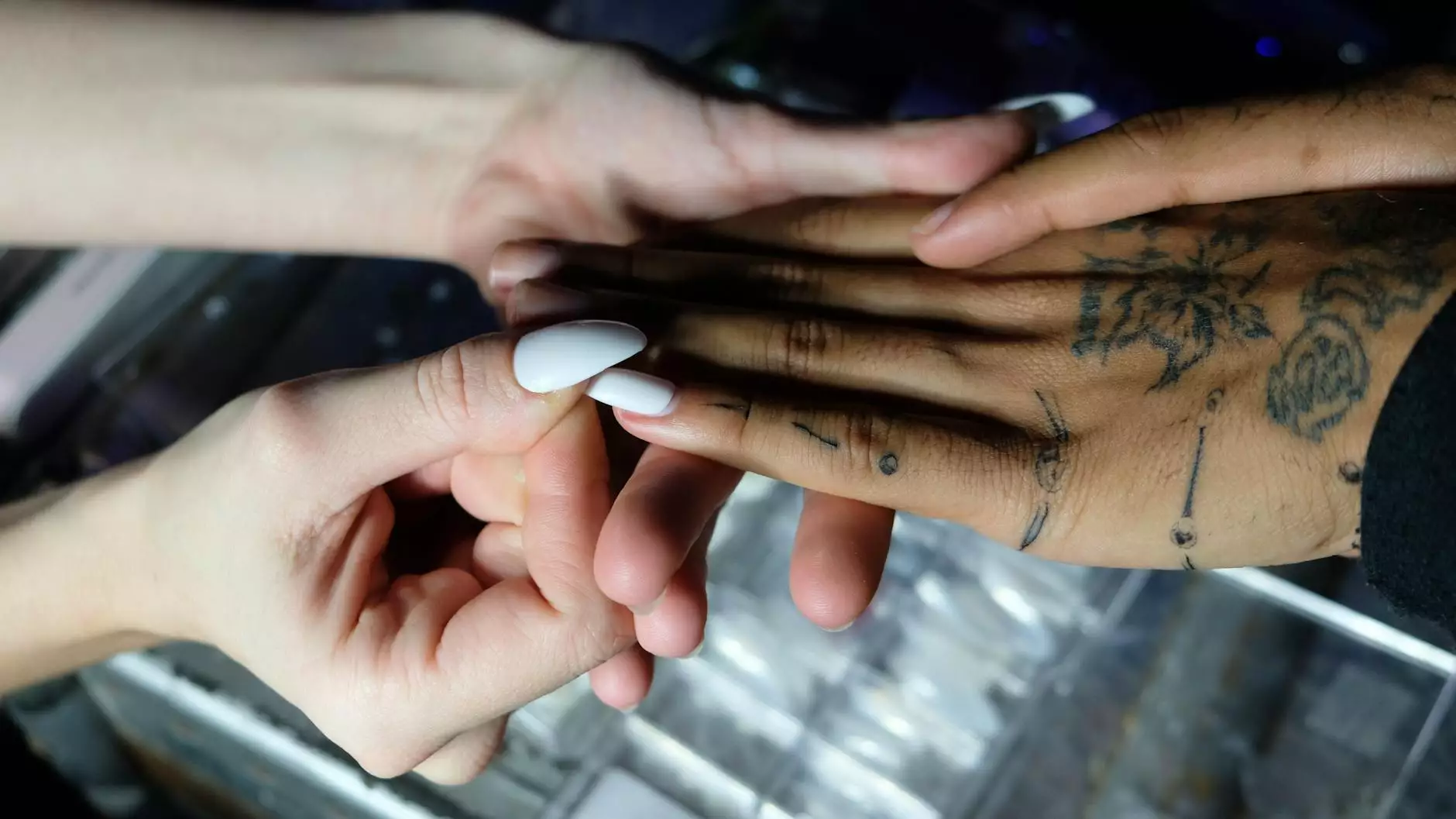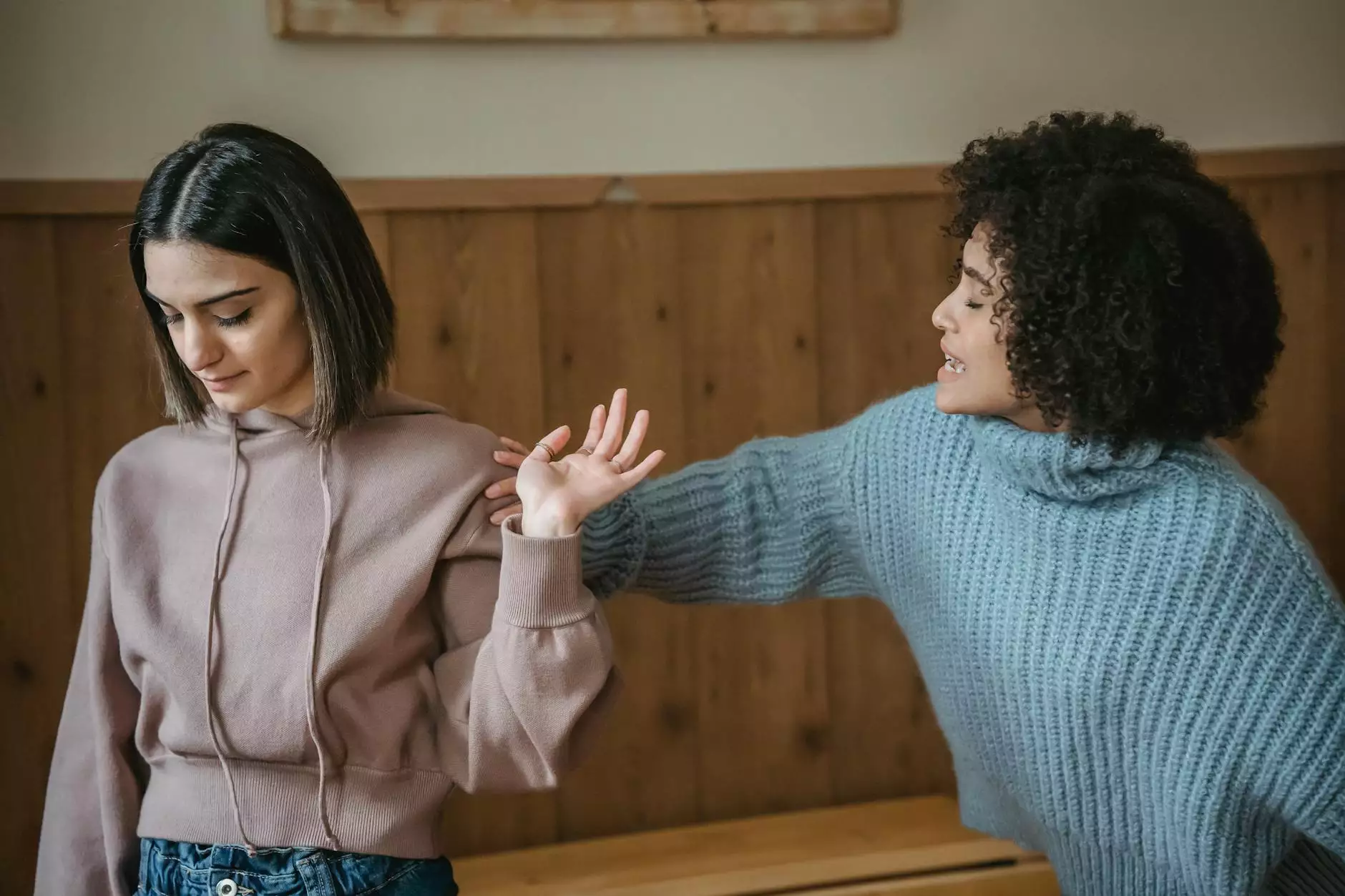Here's how to add, remove or update an email address - PayPal
PayPal
Welcome to ZES, your trusted consulting and analytical services provider in the business and consumer services industry. In this detailed guide, we will walk you through the process of adding, removing, or updating an email address on your PayPal account. Whether you're a business owner or a consumer, PayPal offers a convenient and secure platform to manage your online transactions. Follow the instructions below to easily update your email address on your PayPal account.
Adding a New Email Address to Your PayPal Account
If you would like to add a new email address to your PayPal account, simply follow these steps:
- Log in to your PayPal account using your existing email address and password. If you don't have an account yet, you can easily create one by visiting the PayPal website.
- Once logged in, click on the "Settings" icon, usually located in the top-right corner of the screen.
- From the dropdown menu, select "Account Settings."
- Under the "Account" section, click on "Email addresses."
- Click on the "Add an email address" button.
- Enter your new email address in the provided field and click "Save." Remember to use a valid email address that is not already associated with another PayPal account.
- PayPal will send a confirmation email to the new address you provided. Open the email and click on the confirmation link to verify your email address. This step is important to ensure the security of your account.
- Once you've confirmed your email address, it will be added to your PayPal account. You can now use it for various PayPal transactions and communications.
Removing an Email Address from Your PayPal Account
If you wish to remove an email address from your PayPal account, follow these steps:
- Log in to your PayPal account using your existing email address and password.
- Click on the "Settings" icon in the top-right corner.
- Select "Account Settings" from the dropdown menu.
- Scroll down to the "Email addresses" section and click on it.
- A list of email addresses associated with your PayPal account will be displayed. Find the email address you want to remove and click on the "Remove" button next to it. Please note that you cannot remove the primary email address associated with your account.
- PayPal will ask you to confirm the removal of the email address. Review the information and click "Remove" to proceed.
- The email address will be removed from your PayPal account, and you will no longer be able to use it for PayPal transactions.
Updating Your Email Address on Your PayPal Account
In case you need to update your current email address on your PayPal account, here are the steps to follow:
- Log in to your PayPal account using your current email address and password.
- Click on the "Settings" icon located in the top-right corner.
- Select "Account Settings" from the dropdown menu.
- Scroll down to the "Email addresses" section and click on it.
- Find the email address you want to update and click on the "Edit" icon next to it.
- Enter the new email address in the provided field and click "Save."
- PayPal will send a confirmation email to the new address. Open the email and follow the instructions to confirm the email address change.
- Once the new email address is confirmed, it will replace the previous one, and you can start using it for PayPal transactions.
Congratulations! You have successfully learned how to add, remove, or update an email address on your PayPal account with the help of ZES. PayPal provides a secure and reliable payment platform, and by managing your email addresses effectively, you can ensure smooth online transactions and communications.
For any further assistance regarding PayPal or other related services, feel free to reach out to ZES, your trusted partner in the business and consumer services industry. Our team of experts is always ready to provide you with professional guidance and support.