How do I update my debit or credit card on PayPal?
PayPal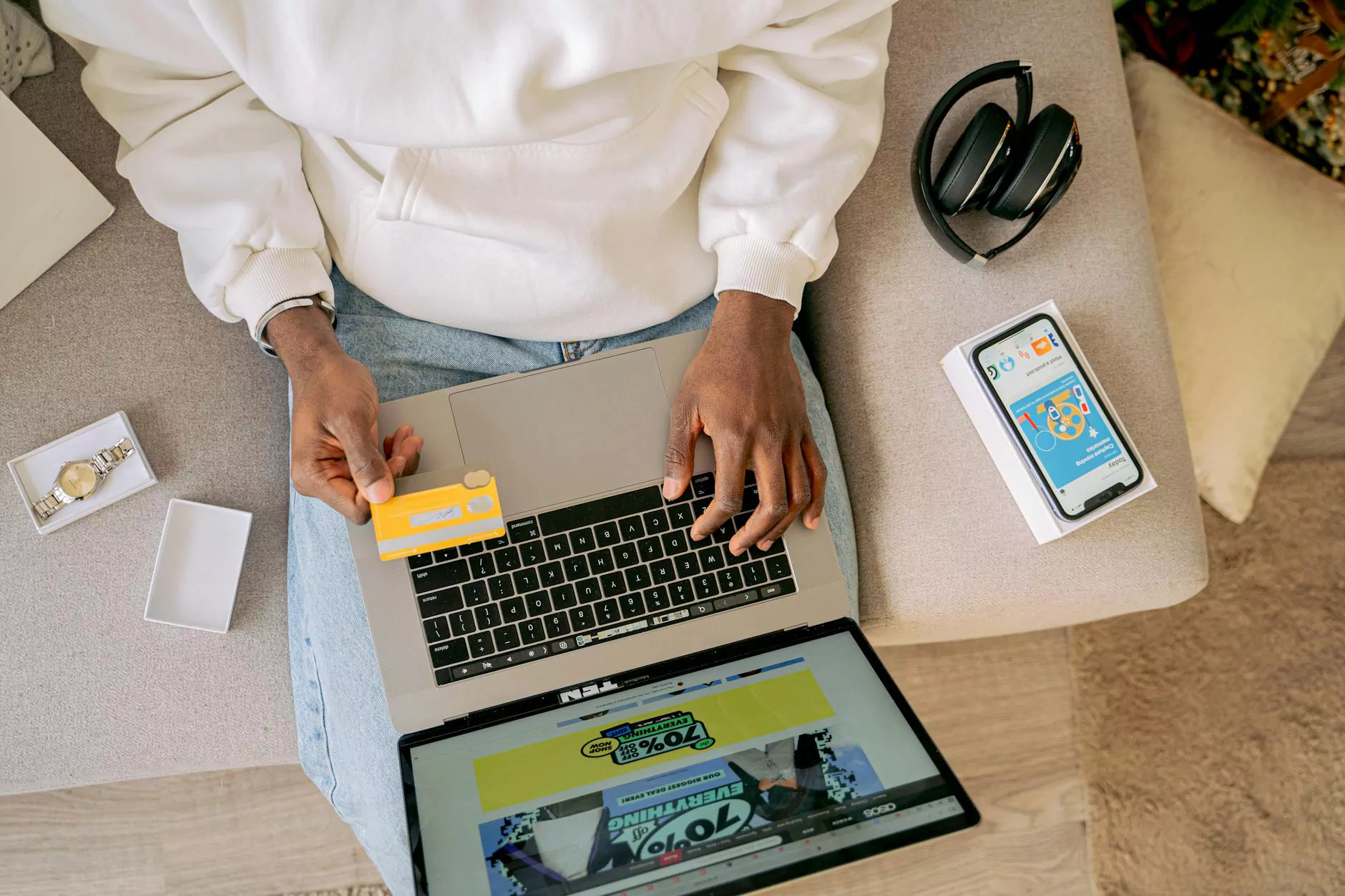
Welcome to ZES, your premier source for expert consulting and analytical services in the business and consumer services industry. In this comprehensive guide, we will walk you through the step-by-step process of updating your debit or credit card on PayPal. Whether you're a small business owner or an individual consumer, it's crucial to keep your payment information up to date for seamless transactions. Let's get started!
Step 1: Accessing Your PayPal Account
The first step in updating your debit or credit card on PayPal is to log in to your PayPal account. If you don't have an account yet, you can easily create one by visiting the official PayPal website and following the registration process. Once you're logged in, you'll have access to a range of features and settings.
Step 2: Navigating to the Wallet
Once you're logged in to your PayPal account, locate and click on the "Wallet" option. This will take you to a page where you can manage your payment methods, including adding, editing, and removing cards.
Step 3: Adding a New Card
If you want to update your debit or credit card by adding a new one, click on the "Link a card" or "Add a card" option. PayPal will prompt you to enter the necessary card details, such as the card number, expiry date, and security code. Make sure to double-check the accuracy of the information before proceeding.
Step 4: Editing an Existing Card
If you simply want to update the details of an existing card on PayPal, locate the card in your wallet and click on the "Edit" option. You can then modify the card details as needed, such as updating the expiry date or billing address. PayPal may ask you to re-enter the card's security code for verification purposes.
Step 5: Verifying Your Card
After adding or editing a card, PayPal might require you to verify it. Verification typically involves a small temporary charge that PayPal will send to your card. Once the charge appears on your card statement, log back in to your PayPal account and enter the specific amount charged. This step ensures that you have access to the card and helps enhance security.
Step 6: Setting a Preferred Card
To streamline your payment process, you have the option to set a preferred card for your PayPal account. This means that whenever you make a purchase or send money, PayPal will automatically select your preferred card for the transaction. To set a preferred card, locate the card in your wallet and click on the "Make Preferred" or "Set as Preferred" option.
Step 7: Removing a Card
If you no longer wish to have a particular debit or credit card linked to your PayPal account, navigate to the card in your wallet and click on the "Remove" or "Delete" option. PayPal will ask for confirmation before permanently removing the card from your account.
In Conclusion
Updating your debit or credit card on PayPal is a straightforward process that ensures smooth and hassle-free transactions. By following the steps outlined in this guide, you'll be able to manage your payment methods effortlessly. ZES is here to assist you with all your consulting & analytical needs in the business and consumer services industry. Feel free to reach out to us with any further questions or concerns. Get started today and enjoy a seamless payment experience with PayPal!
ZES - Expert Consulting & Analytical Services in Business and Consumer Services










